If there isn't enough space to download and install an update, your device temporarily removes some downloadable parts of installed apps. You shouldn't need to remove or relocate any content. If you still need more space than you have on your device, there are a few ways you can update:
- Plug your device into your computer to update using your computer.
- Delete content from your device and try to update again.
- Manage the storage on your device with recommendations.
Mac users often freak out when they look at the Storage settings in About This Mac and find that System storage takes up way more space than they think it should. However, if they wait a bit the storage meter will continue to calculate what takes up space and allocate it to iCloud Drive and other things. Even once this is done, a fairly large System storage amount can be accounted for.
Update using your computer
To download the latest version of iOS or iPadOS, using your computer, follow these steps:
- In this post, we have listed both the ways for you to find out what's taking up so much space on your Mac. How To See What's Taking Space On Mac Manually? To start, go to Apple menu, Click About This Mac-Storage. You will get to view the space used on Mac in different categories such as photos, videos, docs, apps and Other.
- Outlook for Mac is a disk space hog but the macOS has a way to recover some of that. Mac computers can have relatively small hard drives like 128GB or 265GB which Outlook 2016 for Mac can gobble up. Unfortunately, Outlook for Mac, even the latest Outlook 2016 doesn't have some of the space saving options available to Office for Windows.
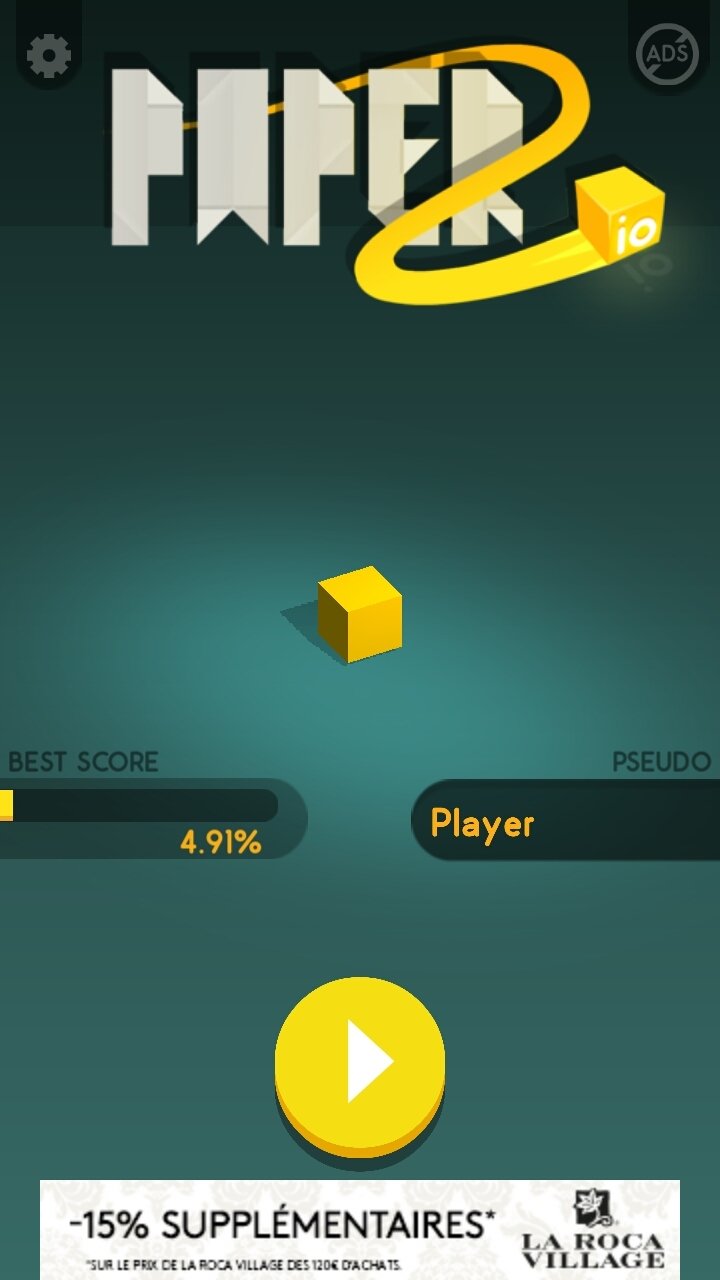
How To Clear Space On Your Mac
- On a Mac with macOS Catalina 10.15, open Finder. On a Mac with macOS Mojave 10.14 or earlier, or on a PC, open iTunes.
- Plug your device into your computer.
- Locate your device on your computer. You might need to trust your device to continue.
- Click Check for Update.
- Click Download and Update.
If you see a different alert during an update, learn how to resolve it.
Delete content manually
You can check your storage to see how much space your apps use and delete the ones that you don't need. You can download your purchased apps or other content again later.
- On your iPhone, iPad, or iPod touch, go to Settings > General > [device] Storage.
- Select any app to see how much space it uses.
- Tap Delete App. Some apps, such as Music and Videos, let you delete parts of their documents and data.
- Install the update again. Go to Settings > General > Software Update.
Manage space with recommendations
In iOS 11 and later, and iPadOS, you can get tips for how to save space and how to offload or delete apps and content that you don't need. You can download your purchased apps or other content again later.
- Go to Settings > General > [device] Storage.
- Scroll to the Recommendations section to see tips.
Learn more
- You can also reduce the size of your Photo library by turning on iCloud Photo Library and optimizing your device storage.
- Learn how to save space on your device with Messages in iCloud.
- Learn about storage on your iPhone, iPad, or iPod touch.
What is taking up space on my Mac?
There comes a time in every computer's life when it is full of files and programs, slowing it down so much that its owner searches for an article such as this in order to cure it of these ailments (before it gets thrown out the window!).
Worry not, you're in the right place. This article will take you through 8 steps which will free up space on your Mac - removing unneeded files and clearing space for the stuff you actually need.
No matter if you're tech savvy or not, anyone can use these tips to breathe new life into their Mac.
To find out how much space is available on your Mac:
- Open the Apple menu (the Apple icon in the top-left corner of your screen).
- Click 'About this Mac'.
- Click 'Storage'.
This overview will show what categories are taking up the most space, as well as how much space is available on your Mac.
The 8 sections below address the biggest culprits of space-hogging on your Mac and how to clean them up.
Jump straight to:
1. Mac OS Storage Management
The first port of call when making space on your Mac is to see what tools your Mac offers you for such a task.
If your Mac is running macOS Sierra or later, it has great built-in tools for managing files and optimizing storage. To access these tools, click the apple icon in the top-left corner of your screen > About this Mac > Storage > Manage…
Are mac tools made in america. As you can see this is also how to check storage on Mac. The tool shows a breakdown of the storage space taken up on your Mac by media such as Apps, Books, Photos and others.
Let's have a look at each tool to see how it can help:
- Store in iCloud: Quickly store files (Documents, Photos and Messages) from your Mac in iCloud. When considering how to clear space on Mac, getting rid of files quickly springs to mind- However, if you need to keep the files, you can just move them to an external hard drive, or into iCloud!
Enabling this option will allow your Mac to automatically save space when it's needed.
This is great as you'll be able to access your files on any device using your Apple ID. However, if you have a large number of files, you'll need to purchase more storage space than your allotted free amount (5GB)- obviously, depending on the amount of space you need, this can quickly become an expensive option.
- Optimize Storage: For those who download and watch lots of movies and TV, this option can save you a lot of space and a lot of time. Enabling this option will allow your Mac to automatically remove such files (which can be HUGE depending on their length and quality) once you have watched them.
Empty Trash Automatically: Similar to the above, enabling this option allows the automatic removal of files, saving you time and space without having to keep on top of it manually. This will remove items in your Trash after 30 days of them being there. Be aware that once files have been removed from your Trash, you will not be able to retrieve them.
Side note: Many points in this article will advise the removal of unwanted files from your Mac. However, these files are not completely removed from your computer until you empty the Trash (the space is not regained until they are removed from Trash). You can manually empty it by clicking the Trash Can icon in your dock, then clicking 'Empty'.
Reduce Clutter: Find large and unused files on your Mac and delete them from your system. You'll need to delete them manually, but it's well worth it if you can remove files that you do not use.
Navigate to files that you don't need using the 'Large Files' or 'Downloads' sorters, then hit 'Delete.'. Note that this action will bypass sending the item to Trash, so it's permanent.
If you're finding unwanted files using the 'File Browser' tab, you'll need to right-click > 'Move To Trash'.
2. Find Duplicate Files Mac
The quickest way to free up space on your Mac is to automatically remove files that you don't need. Without realizing it, you can accumulate gigabytes worth of duplicate files and folders on your computer.
The problem is that it can take so much time to find and delete these duplicates that people do not bother to do it even if they want to.
Luckily, you can use an app like Duplicate Sweeper to do this for you.
Duplicate Sweeper: Easily scan your Mac for duplicate files and photos. You can then select and remove duplicates based on your preferences. In this way you can keep your newest version of files and remove all duplicates with a click of a button.
In the example below, I was able to remove over 6000 files with one-click. This freed up 2.3 GB of space on my MacBook. Imagine manually going through and comparing 6000 files without Duplicate Sweeper. it would have taken forever!
For more information about Duplicate Sweeper, or to download the free trial:
Duplicate Sweeper homepageTry Duplicate Sweeper free ▼
Receive an email with a link so you can download the free trial on your computer:
Note: We respect your privacy. We won't share your Email address with anyone else, or send you spam.
3. Unused Apps- Uninstall Programs on Mac
One of the biggest areas you should consider when looking at how to free up space on Mac is your Apps. Maybe unsurprisingly, apps on your Mac can be some of the largest files on your computer. Removing apps that you don't use can free up a huge amount of space. Let's list your apps by their files size:
Open Finder, then open the Applications section. Display the items as a list (using the button with 4 horizontal lines), then click the ‘Size' header to reorder your applications by size. You can then work down the list and decide which applications you don't use. Simply drag an application from the list into the Trash Can on your Dock to remove them.
How Much Space Is On My Macbook Air
Remember that you'll need to empty your Trash Can to completely remove the applications from your Mac.
4. Clean up media and downloads
The quality of media like photo and video is constantly improving. Unfortunately, this usually means that the corresponding files are bigger than they used to be.
For this reason, your saved media could be a great place to free up some of that precious storage on your Mac.
Open Finder and look through your Pictures, Movies and Music folders. If there is media there that you don't want, select it and move it to Trash to get rid of later. If you prefer to delete this media from the associated apps like Photos and iMovie, see how to empty their trash.
It is also recommended to check your Downloads file for unwanted files too.
This folder can receive copious amounts of files downloaded from multiple sources. Many of these files you may have only needed to read or use once.
You can get to your Downloads folder by opening a Finder window and clicking the 'Downloads' header.
Again, select whatever files you don't need, then right-click > Move to Trash/Bin.
Extra: Zipped / Archived files
If you receive a zipped file (with the .zip extension), opening it will unzip the file or folder and create the files in a non-zipped form.
This will create files that you can use, but it will not remove the (now unneeded) zip file. If you've already unzipped, you can delete the .zip file.
On the flip side, you can use file archiving to compress files or folders that you don't use regularly.
Say you have a folder of documents that you only need to save for safekeeping; right-click the folder in Finder and click 'Compress [file/folder name]'. This will compress the files and create a .zip file.
Don't forget to delete the original, uncompressed folder in order to save the space!
5. Delete iTunes backups
Depending on the number of files, photos, messages etc that you have stored on your iPhone, iPod or iPad, it's backup on your Mac can be huge.
Keeping backups of your devices is a good idea. If something was to happen to your device, your data can be restored to it (or another device) using your backup. However, these backup files can be massive, and you may never need them! For this reason, consider backing up your devices to iCloud instead – freeing up space on your Mac.
To set your device to backup to iCloud, go to Settings > (your name) > iCloud > iCloud Backup.
To initiate a backup, connect your device to a power source and also to a Wi-Fi network. Lastly, ensure that your device screen is locked and that you have enough free space in iCloud to store the backup.
Clear Space On Mac
How to delete backups on Mac - You can also delete the backups which you already have stored on your Mac. To do this, open iTunes and go to iTunes > Preferences > Devices. If you don't need the backups in the list, select and delete them!
Find out: where are iTunes backups stored?
Alternatively, if you don't want to use iCloud for backing up your data, or if you only need certain data from your backups, you could use iBackup Extractor. This handy tool allows you to access and browse your backups, and extract any important photos, messages etc. that you need. You can save this data to your computer, then delete the backup from iTunes as seen above!
6. How to Delete Temporary Files on Mac
Some of the most common questions asked are 'how to clear cache on mac' and 'how to delete cookies on mac'. Hfs for mac. Well, let's answer those for you!
Temporary and cache are files that are stored locally in order to speed up processes. For example, images from a website that you visited can be cached, so that when you visit the page again, you don't have to wait to download the images again, they are simply pulled in from the cache. That's great for processes that you use regularly, but without care, your temporary and cached files can build up and eat away at your Mac's performance.
Let's see how to clear cache on mac – Open Finder > Go > hold ‘option' and click ‘Library' > Caches. Select and delete any cache files and folders that you don't need to save space!
7. Taking out the Trash
Deleting files on your Mac usually only moves them to your Trash Can (or Bin).
This is great, because if you 'delete' something by accident, you can restore it to its original location - no harm done.
However, if you are culling files on your Mac to make space, you may wonder why you are not gaining storage after clicking delete.
To permanently delete files from the Mac, you'll need to empty your Trash Can. To do this, simply click the Trash Can (or Bin) icon in your Dock.
Sigmaplot for mac. Here, you can review or restore files in your Trash/Bin.
To permanently delete all the files in your bin, click Empty. You'll be asked if you're sure, and to confirm the permanent deletion of the files.
Deleting files from Photos, iMovie and Mail apps. Black ops for macbook pro.
Generally, you'll be able to use the steps above to permanently delete files. However, some apps have their own way to manage 'deleted' files.
As such, you'll need to empty trash cans in individual apps to ensure that files are fully deleted. https://harrahsrewardsloginfree-bettotal.peatix.com.
An example of this can be seen in the Photos app:
Click the 'Recently Deleted' header to access the trash in the Photos app.
After 'deleting' photos from the app, the files can remain in this section for up to 40 days before being automatically deleted.
If you are sure you'd like to permanently delete these photos, click 'Delete All' to remove them from your hard drive.
You can use similar steps to empty trash for other apps like iMovie and Mail.
8. Move files into external storage
The majority of the methods above cover how to delete unwanted files to gain space. But what you if want to keep your files?
If you need more space on your Mac, but deleting your files is not an option, you may want to consider investing in external storage.
You can purchase external storage drives pretty cheap nowadays.
Emulador de gamecube para mac. The way this works is that you connect your external drive with your Mac via USB cable. The drive then pops up as a Location on your Mac:
You can then drag files from your Mac onto your external drive, or cut/paste them into specific folders on your drive.
Takeaways
These are the most effective steps to make the most of the available space on your Mac in our experience.
There's a lot of information above, but this is not an exhaustive list of everything you can do to clear space on your Mac. We hope that you now have the tools that you need to breathe new life into your Mac or MacBook.
Happy spring cleaning!

